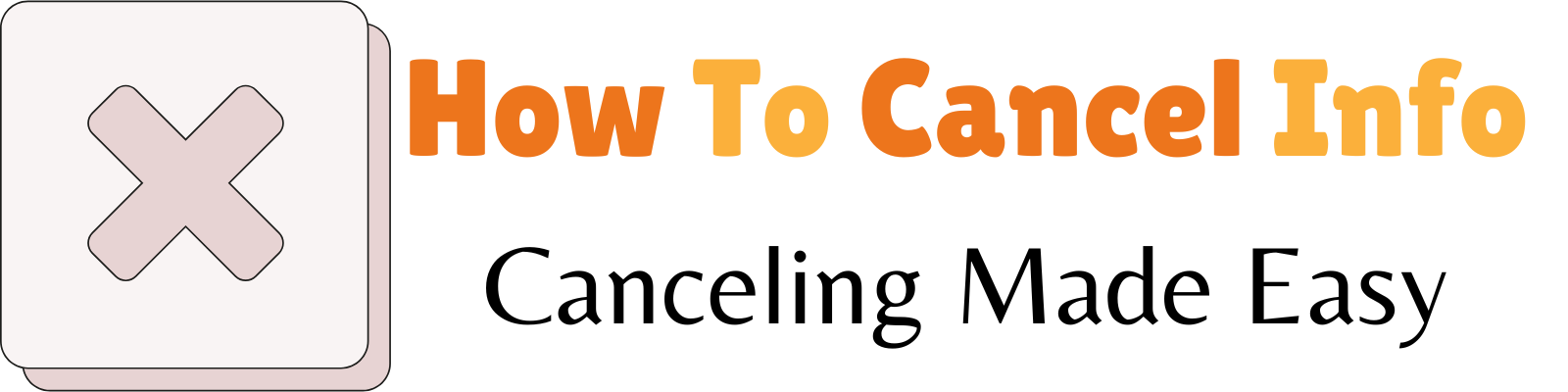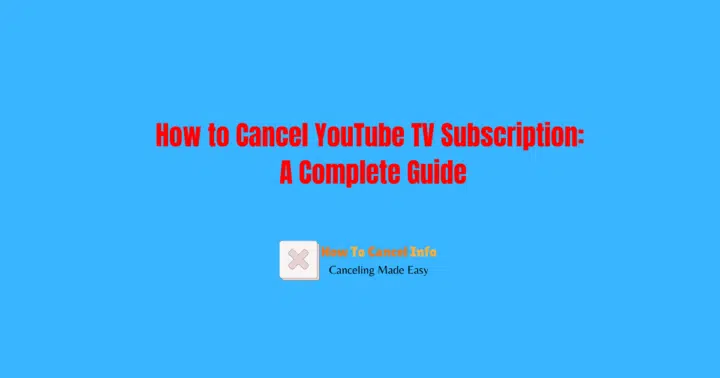How to Cancel YouTube TV subscription can be a hassle if you’re unsure of the process. Whether you’re cutting back on expenses, switching to a different streaming service, or just taking a break, this guide simplifies the steps for canceling or pausing your membership. Learn how to manage your subscription effectively across all devices with this detailed walkthrough.
1. What Is YouTube TV and Why Might You Cancel It?
YouTube TV is a premium live TV streaming service offering on-demand and live programming. Its features, such as unlimited DVR storage and multi-device compatibility, make it an attractive option for cord-cutters.
However, users may want to cancel their subscriptions due to:
- Rising subscription costs.
- Switching to alternatives like Hulu or Sling TV.
- Financial constraints or underutilization of the service.
2. Steps to Cancel Your YouTube TV Subscription
Here’s a quick step-by-step guide to cancel your YouTube TV subscription:
- Open the YouTube TV app or visit tv.youtube.com.
- Click your profile photo in the top-right corner.
- Navigate to Settings and select Membership.
- Choose Pause or Cancel Membership, then follow the on-screen instructions.
This method works seamlessly on Android, iOS, and web browsers.
3. How to Cancel YouTube TV on Android Devices
For Android users, here’s the process:
- Launch the YouTube TV app and log in.
- Tap on your profile photo and access Account Settings.
- Select Pause or Cancel Membership under the Billing Cycle section.
- Confirm your cancellation when prompted.
Even after canceling, you’ll retain access to YouTube TV until your current billing period ends.
4. Canceling YouTube TV on iOS Devices
iPhone or iPad users can cancel their YouTube TV membership with these steps:
- Open the YouTube TV app and tap on your profile photo.
- Go to Membership and choose Cancel Membership.
- Confirm your action to finalize the process.
For subscriptions purchased via the Apple App Store, manage your YouTube TV subscription directly in your Apple account.
5. Canceling Your YouTube TV Subscription via a Web Browser
Using a web browser provides the most comprehensive access to your account settings:
- Visit tv.youtube.com and sign in.
- Click on your profile photo in the top-right corner.
- Go to Settings and choose Membership.
- Follow the instructions to complete the cancellation process.
This method is often preferred for its simplicity and access to additional account options.
6. How to Pause Your YouTube TV Membership
If canceling seems too final, consider pausing your YouTube TV subscription instead. This option lets you retain your account settings and recordings while halting billing temporarily.
Steps to pause:
- Navigate to Membership Settings in the app or browser.
- Select Pause Membership and choose a pause period (up to 9 months).
- Confirm your pause request.
Paused accounts retain full functionality and settings when resumed.
7. Can You Cancel During a Free Trial?
Yes, you can cancel during the free trial without being charged. To avoid fees, ensure you:
- Cancel your subscription at least 24 hours before the trial ends.
- Follow the standard steps for your device.
This allows you to explore other streaming options without financial commitment.
8. What Happens After You Cancel Your YouTube TV Subscription?
Here’s what to expect post-cancellation:
- Access Retention: You can continue using YouTube TV until the end of the billing period.
- Recording Expiration: Any saved recordings in your library will expire 21 days after cancellation.
- Loss of Content: You’ll lose access to live TV and on-demand content once your billing cycle ends.
If you change your mind, re-subscribing is straightforward since your account details remain saved.
9. Troubleshooting: Common Issues When Canceling YouTube TV
Facing challenges while canceling? Here’s how to resolve them:
- Ensure Correct Login: Verify you’re using the right Google account.
- Switch Platforms: Try canceling via a web browser if the app isn’t working.
- Contact Support: Reach out to YouTube TV customer support for help with account issues.
10. Alternatives to Canceling: Adjusting Your Membership
Before canceling entirely, consider these alternatives:
- Pause Membership: Temporarily halt your subscription and avoid losing settings.
- Remove Add-Ons: Save money by canceling premium channels like ESPN or HBO.
- Switch Plans: Explore budget-friendly streaming services or plans.
These options can help you enjoy a more cost-effective entertainment experience.
Summary: Key Points to Remember
- Cancel Steps: Visit the YouTube TV app or tv.youtube.com, go to Settings, and select Cancel Membership.
- Pause Membership: Suspend your account for up to 9 months while retaining your settings.
- Free Trial: Cancel at least 24 hours before the trial ends to avoid charges.
- Post-Cancellation: You’ll retain access until the end of your billing period, but recordings expire after 21 days.
- Troubleshooting Tips: Log into the correct account, try different platforms, or contact support for assistance.
Canceling or pausing your YouTube TV subscription doesn’t have to be complicated. With these tips, you can manage your membership effortlessly while exploring cost-saving options.
For more cancellation guides, visit HowToCancel.info!