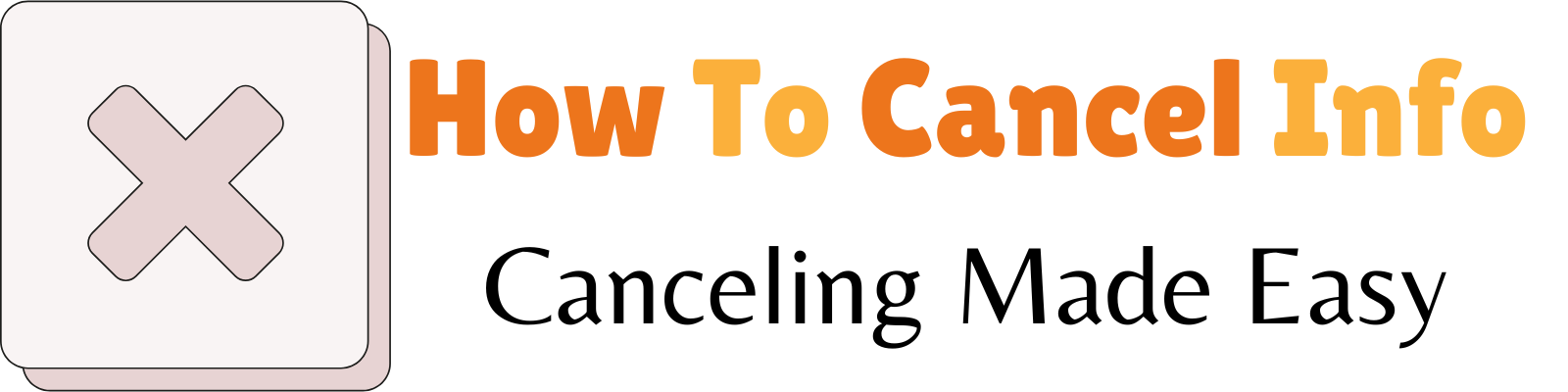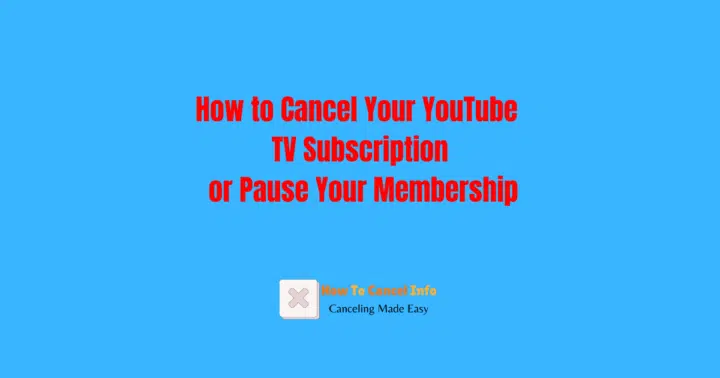If you’re wondering How to cancel YouTube TV subscription or pause it temporarily, this guide has you covered. We’ll walk you through the steps on various devices, explain important billing considerations, and discuss what happens to your content after cancellation. Whether you’re canceling to cut costs or pausing for a temporary break, this article will save you time and provide clarity.
What Is YouTube TV and Why You Might Want to Cancel?
YouTube TV is a popular live TV streaming service offering access to various channels and on-demand content. Despite its convenience, you might want to cancel due to rising subscription costs, dissatisfaction with the service, or simply because you’re not using it enough to justify the monthly price.
If you’re hesitant about losing access to your recorded programs or unsure about cancellation versus pausing, this article will show you how to handle your YouTube TV account effectively.
Steps to Cancel YouTube TV Subscription via the Website
Canceling your YouTube TV subscription through the website is straightforward:
- Go to tv.youtube.com: Open a web browser and sign in to your account.
- Access Your Account Settings: Click on your profile picture and select “Settings.”
- Cancel Your Membership: Under “Membership,” you’ll find the option to cancel your YouTube TV subscription.
- Confirm the Cancellation: Follow the prompts to complete the process.
YouTube TV allows you to use the service until the end of your current billing cycle, even after cancellation.
How To Cancel YouTube TV Subscription on an Android Device
Using an Android device to cancel is just as simple:
- Open the YouTube TV App: Launch the app on your Android device.
- Go to Settings: Access your profile and tap “Settings.”
- Membership Options: Select “Pause or Cancel Membership.”
- Follow Prompts: Confirm your cancellation by clicking through the options provided.
You’ll retain access to YouTube TV until the end of your current billing period.
Canceling YouTube TV Using an iOS Device
For iOS users, canceling YouTube TV involves a few extra steps:
- Access the YouTube TV iOS App: Open the app on your iPad or iPhone.
- Navigate to Your Profile: Tap your profile picture and go to “Settings.”
- Select Cancel: Under “Membership,” choose the cancellation option.
- Confirm Your Cancellation: Verify your decision to complete the process.
If you encounter issues, the YouTube TV help page or customer support can guide you.
How to Pause Your YouTube TV Membership
If you’re not ready to cancel completely, you can pause your YouTube TV membership:
- Go to tv.youtube.com: Sign in through your web browser.
- Pause Your Membership: Under “Settings” and “Membership,” select “Pause Membership.”
- Choose a Pause Period: You can pause your subscription for up to six months.
Pausing allows you to avoid losing access to recorded programs in your library, as they will remain for up to 21 days after pausing.
Key Differences Between Canceling and Pausing YouTube TV
Understanding the difference between canceling and pausing is essential:
- Canceling: Ends your subscription entirely. You lose access to the service and recorded programs after your billing period ends.
- Pausing: Temporarily halts billing while keeping your account active. Your library preferences and recordings will expire after 21 days but can be restored if you resume.
Choose the option that best suits your needs.
What Happens to Your Content After You Cancel?
When you cancel your YouTube TV subscription:
- Recorded Programs: Your recordings will remain available until the end of your current billing cycle or a pause period of 21 days.
- Access to Live TV: You lose access to YouTube TV and live TV streaming once your payment period ends.
Consider downloading or noting important content before canceling to avoid losing access.
Can You Cancel a YouTube TV Free Trial?
Canceling during the free trial is crucial if you don’t want to be charged:
- Go to Settings: Visit the “Membership” section on tv.youtube.com or the YouTube TV app.
- Select Cancel: Confirm your cancellation to end the trial without incurring fees.
Note that trial periods often end before the billing date, so act early to avoid unexpected charges.
Managing Billing and Payments for YouTube TV
Keep these tips in mind when handling your billing:
- Billing Date: Your billing date becomes your new cycle date after any changes.
- Refunds: Refunds are typically unavailable unless there are fraud prevention concerns.
- Payment Period: You can use the service until the period ends after cancellation.
Accurate management of your account prevents unnecessary charges.
FAQs About YouTube TV Cancellation and Pausing
- Can I resume my YouTube TV subscription after pausing?
Yes, you can reactivate your paused membership anytime within the specified period. - What happens if I cancel my YouTube TV account?
You lose access to the service and any recorded programs in your library. - Can I request a refund after canceling?
Refunds are rare and typically issued only in cases of fraud or other exceptional circumstances.
Key Takeaways
- You can cancel or pause your YouTube TV subscription through the app or web browser.
- Pausing is a temporary solution that preserves your account preferences.
- Cancelation ends your access to YouTube TV and recorded programs after the billing period.
- Take action during the free trial to avoid being charged.
- Always monitor your billing date and payment period.
- For more help, visit the YouTube TV Support Center.
By following these steps, you can efficiently manage your YouTube TV account, ensuring it aligns with your needs.
For more cancellation guides, visit HowToCancel.info!