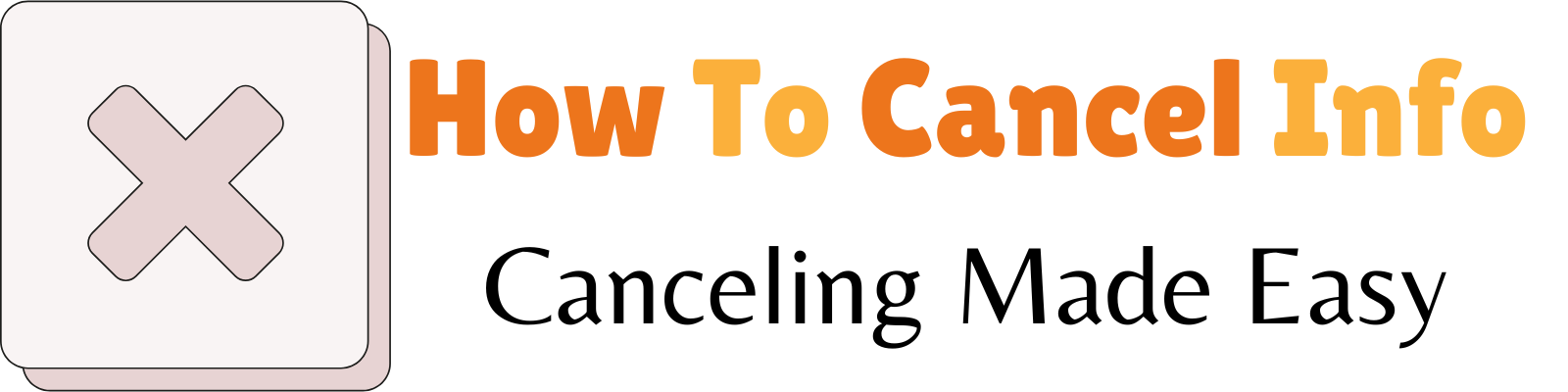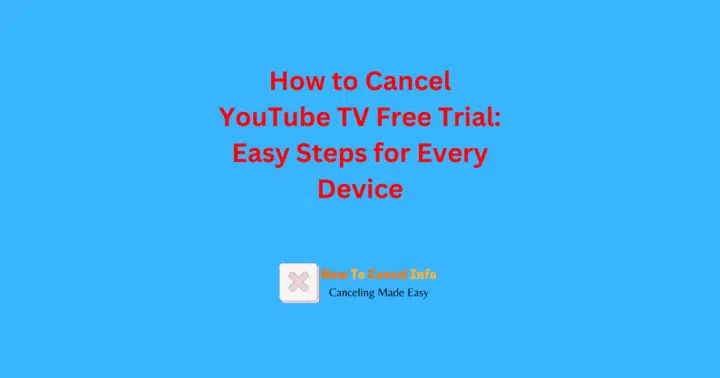Are you looking for how to cancel YouTube TV free trial or considering pausing your subscription? Whether you’re exploring other streaming services or are not satisfied with YouTube TV, this guide has got you covered. Canceling a YouTube TV subscription can be straightforward if you follow the right steps. We’ll walk you through the entire cancellation process, including helpful tips, alternatives, and what happens after you cancel.
1. Why You Might Want to Cancel Your YouTube TV Subscription
YouTube TV offers a robust lineup of live TV channels, on-demand content, and DVR storage. However, it might not meet everyone’s expectations. Here are common reasons people cancel their subscription:
- High Costs: Monthly rates may seem expensive compared to other streaming services.
- Trial Period Ends: Many users want to avoid being charged after the free trial.
- Content Preferences: Some users prefer the offerings of Hulu or Sling TV over YouTube TV.
By canceling your subscription during the free trial, you can avoid billing charges and switch to a service that better suits your needs.
2. Can You Cancel Your YouTube TV Free Trial Without Charges?
Yes, you can cancel your YouTube TV free trial without incurring any costs, provided you cancel before the end of the trial period. Here’s how:
- Log into your YouTube TV account using a web browser or mobile app.
- Ensure you’re within the trial period, as failing to cancel in time may result in charges for the billing cycle.
- Follow the cancellation steps outlined in the next sections.
3. Steps to Cancel YouTube TV Free Trial Through Web Browser
Canceling through a web browser is one of the easiest methods. Follow these steps:
- Open the YouTube TV website and log in to your account.
- Click on your profile picture in the top-right corner.
- Navigate to Settings > Membership.
- Select Pause or Cancel Membership and follow the prompts to confirm your cancellation.
💡 Tip: Even after canceling, you’ll still have access to YouTube TV until the end of your current billing cycle.
4. How to Cancel YouTube TV Free Trial on Mobile Devices (iOS and Android)
If you prefer to use the YouTube TV app on your mobile device, here’s what to do:
On iOS Devices
- Open the YouTube TV app and log in.
- Tap on your profile settings in the top-right corner.
- Go to Membership > Cancel Membership.
- Follow the on-screen instructions to confirm.
On Android Devices
- Launch the app and sign in to your account.
- Access the menu by tapping on your profile icon.
- Navigate to Account Settings > Cancel Membership.
These steps ensure your subscription won’t renew after the trial period ends.
5. What Happens When You Cancel Your YouTube TV Membership?
After canceling, here’s what you can expect:
- Access Until the Billing Cycle Ends: You’ll still have access to YouTube TV until the end of your billing period.
- Loss of Recorded Programs: Your recorded programs in the library will expire after 21 days.
- No Refunds for Partial Periods: YouTube TV does not offer refunds for unused portions of a billing period.
6. Is It Better to Pause Instead of Canceling?
YouTube TV offers an option to pause your membership instead of outright canceling. This feature is ideal if:
- You’re traveling and won’t need the service for a short period.
- You’re unsure about canceling but want to avoid charges temporarily.
How to Pause Your Membership
- Go to Membership Settings on the YouTube TV website or app.
- Select the Pause Membership option.
- Choose a pause period (up to 6 months).
During this time, you won’t lose access to your account settings, but live TV and recorded content will be unavailable.
7. Common Issues When Canceling: How to Troubleshoot
“Can’t Cancel My YouTube TV Membership” Error
If you encounter issues, ensure:
- You’re logged into the correct Google account associated with YouTube TV.
- Your billing date hasn’t passed, as cancellation after this date may still result in charges for the next period.
Contact Customer Support
If troubleshooting doesn’t resolve the issue, reach out to YouTube TV Help or their support team for assistance.
8. Alternatives to YouTube TV: Best Streaming Services in 2024
If you’re ready to switch, consider these alternatives:
- Hulu + Live TV: Offers a mix of live TV and on-demand content.
- Sling TV: Known for its customizable packages and lower costs.
- Netflix or Disney+: Ideal for binge-watchers of on-demand shows and movies.
Each option provides unique features, so weigh the pros and cons before committing.
9. Will You Lose Access to Your Recorded Programs After Cancellation?
Yes, recordings in your library will expire after 21 days once you cancel. However, if you choose to pause your membership instead:
- Recordings remain stored for up to 9 months.
- You can regain access when you reactivate your account.
This flexibility might influence your decision to pause rather than cancel your membership.
10. Top Questions About Cancelling YouTube TV Membership
Can I Cancel YouTube TV After the Free Trial Ends?
Yes, but you’ll be charged for the next billing cycle if you cancel after the trial period.
How Long Can I Pause My Membership?
YouTube TV allows pausing for a set period of up to 6 months.
What Happens to My Previous Recordings?
If canceled, your recordings will expire after the trial or current billing period.
Key Takeaways: How to Cancel YouTube TV Free Trial
- Cancel before your trial period ends to avoid charges.
- Use the web browser or app for a smooth cancellation process.
- Consider pausing instead of canceling if you plan to return.
- Contact YouTube TV Help for troubleshooting issues.
- Explore other streaming services like Hulu or Sling TV for better options.
By following these steps, you can cancel your YouTube TV free trial or membership with ease. Ensure you complete the process in time to avoid unnecessary charges!
For more cancellation guides, visit HowToCancel.info!